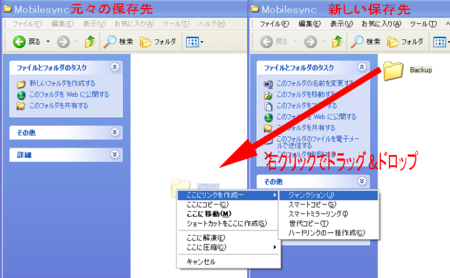iPhoneのバックアップの場所を変更
ようやく机の上もキレイになり、ノートPCのデータ整理も終わりました。もともとCドライブは10GBの容量しかありませんでしたが、いらないデータを消して半分以上の6GB空けることが出来ました。
これでiPhoneの同期が出来ると思い半年ぶりにつないだところ、「ドライブの容量が不足しています」と出てきて止まってしまいました。
まあ、確かに使っているのはiPhone4の16GBモデルなので10GBの容量のノートPCでバックアップしようとするのは無理だったのです。
せっかく2TBの外付けハードディスクを買ったので、こちらにバックアップする方法を調べてみます。意外なことに、調べてみると結構簡単でした。具体的には別に新しい保存先を作って、元々の保存先とリンクするというだけです。
以下にその方法をまとめておきます。
ファルダ間のリンクはWindowsXPでは出来ないので、フリーソフトを使ってジャンクションという設定しなければいけないとのことでした。(VISTAやwindows7には「シンボリックリンク」と呼ばれるジャンクション生成機能が標準でついてるそうです。)
フリーソフトは色々ありましたが、使い方が簡単そうな「Link Shell Extension」というのを使ってみました。
(窓の杜http://www.forest.impress.co.jp/article/2008/12/11/linkshellext.html)
肝心なバックアップのデータは
C:\Documents and Settings\[ユーザー名] \Application Data\Apple Computer\MobileSync\Backup\
にあります。(Application Dataは隠しフォルダなので注意)
このフォルダの中身を新しく作った保存先に移動します。自分は外付けハードにF:\iphone\Mobilesync\Backupというフォルダを作りました。新しい保存先に「コピー」ではなくて「移動」です。Cドライブにある「Backup」のフォルダは消しておいて下さい。
あとは画像のように元々の保存先であるCドライブの「Apple Computer\MobileSync」に、新しく作った「Backup」を右クリックでドラッグ&ドロップします。
「ここにリンクを作成」とでるので「ジャンクション」選んで完了です。
これでiPhoneをPCに繋いで同期させてみて、新しく作ったフォルダの更新日時が現在の時間になっていれば成功です。
この方法で無事にiPhoneの同期とバックアップが出来ました。外付ハードを見てみるとバックアップのデータは8.7GBもあり、これではポンコツのノートPCでは保存出来ない訳です。
あと、iPhoneの中で一番容量が大きかったのが写真です。適当にパシャパシャ撮っていたらいつの間にやら2000枚以上、こちらの方も整理していかないと・・・
※あくまで自分がやってみた方法なので正解で無いかもしれません。もっといい方法があったら教えて下さい。